CVAT (Computer Vision Annotation Tool) — это инструмент с открытым исходным кодом, предназначенный для аннотирования изображений и видео. Он поддерживает различные типы разметки, такие как коробки (bounding boxes), полигоны, сегментацию, ключевые точки и другие.
В этом гайде мы расскажем, как использовать CVAT для разметки видео, с примерами и пошаговыми инструкциями.
- Мы предполагаем, что вы уже установили CVAT и готовы начать работать с видео. Если нет — читайте наш отдельный гайд по установке и настройке.
- Полный гайд и обзор CVAT вы можете найти в этой статье.
Шаг 1: Загрузка видео
1.1 Подготовка видео
CVAT поддерживает различные форматы видео (например, .mp4, .avi, .mov). Убедитесь, что ваше видео в одном из поддерживаемых форматов.
1.2 Создание задачи для разметки
- Войдите в CVAT.
- Создайте новый проект в меню Projects. Перейдите на страницу Tasks и нажмите кнопку Create new task.
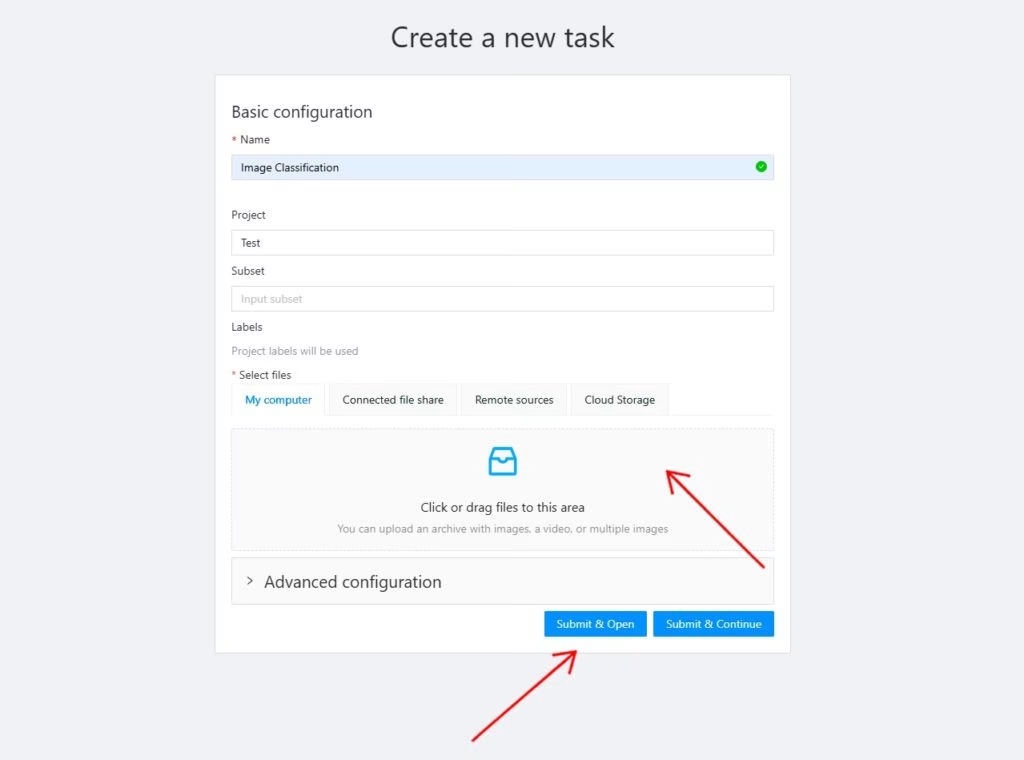
- Введите название задачи, описание (по желанию) и выберите тип данных (в данном случае — Video).
- Нажмите Choose files, чтобы загрузить ваше видеофайл. Поддерживается загрузка нескольких файлов, если вам нужно разметить несколько видео.
- После загрузки видео нажмите Create для создания задачи.
Шаг 2: Настройка аннотаций
CVAT поддерживает различные типы аннотаций: Bounding Box, Polygon, Polyline, Points, Segmentation и другие.
Для примера возьмём Bounding Box, чтобы разметить объекты на видео.
Определите Labels (метки), которые вы будете использовать для объектов. Например, метки могут быть: “Человек”, “Автомобиль”, “Собака” и т.д.
Чтобы создать новую метку, внутри созданного проекта нажмите на Add Label.
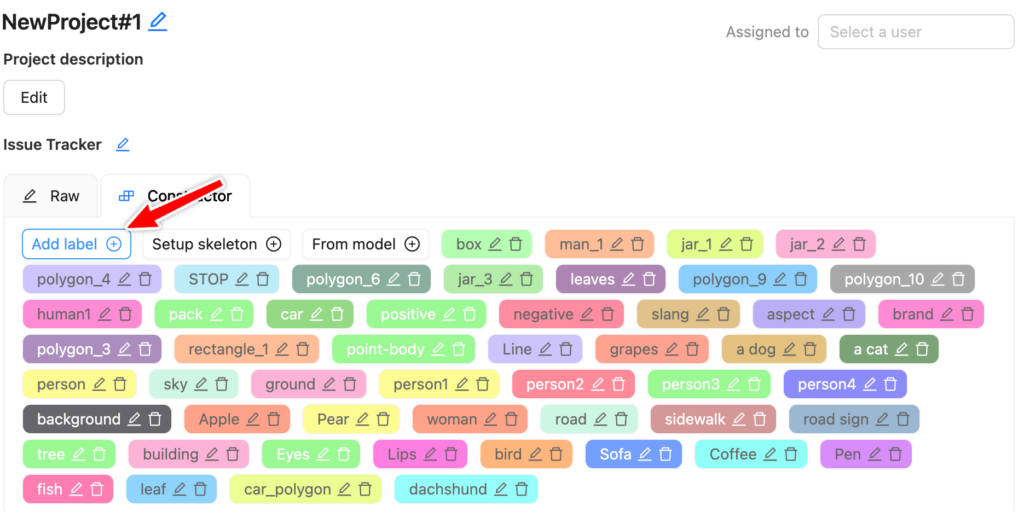
В выпадающем меню выберите Rectangle и присвойте имя этой метке.
2.2 Начало разметки
Откройте задачу и перейдите в меню Job этой задачи, чтобы открыть интерфейс разметки.

- Чтобы добавить аннотацию, кликните на инструмент Rectangle и нарисуйте прямоугольник на объекте на кадре.

- Для разметки видео используйте ползунок в нижней части экрана для перехода к нужному кадру.
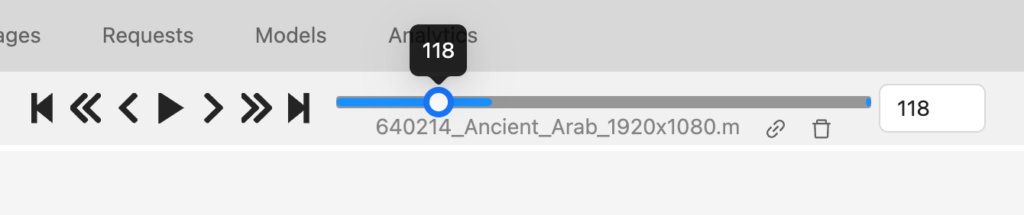
- На правой панели вы можете редактировать аннотацию, задавая ей точные координаты, а также указывая дополнительные параметры, такие как track (если это движущийся объект).
2.3 Работа с несколькими кадрами
- Для того чтобы разметить все видео, вы можете использовать инструмент Track. Он автоматически будет отслеживать объект на нескольких кадрах.
- Нажмите на созданный bounding box и выберите Create track. CVAT автоматически создаст трек для выбранного объекта, который будет следить за ним на протяжении видео.
2.4 Сохранение разметки
По мере работы CVAT будет автоматически сохранять ваши аннотации. Вы также можете вручную сохранить прогресс, нажав на кнопку Save.
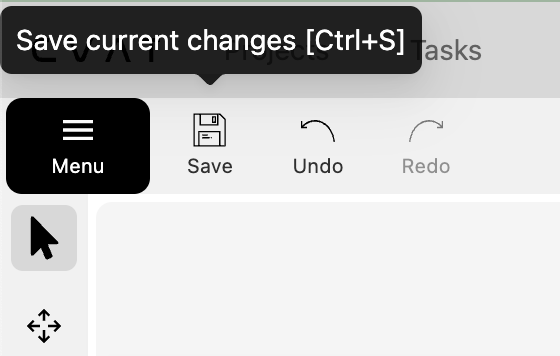
Шаг 3: Проверка и коррекция аннотаций
После того как вы завершили разметку, важно провести проверку, чтобы убедиться в точности аннотаций:
- Используйте кнопки Next frame и Previous frame, чтобы переключаться между кадрами и проверять, как аннотация (например, bounding box) отслеживает объект на видео.
- Если необходимо, отредактируйте аннотацию. Например, вы можете перетащить boduning box или изменить его размер.
- Для сложных объектов, которые меняют форму, можно использовать Polygon или Polyline вместо прямоугольников.
Шаг 4: Экспорт аннотаций
После завершения разметки вы можете экспортировать аннотации в различные форматы:
- Перейдите на страницу задачи в CVAT.
- Нажмите Export в верхней части экрана.
- Выберите формат, в который хотите экспортировать аннотации. CVAT поддерживает различные форматы:
- COCO — формат для задач сегментации и обнаружения объектов.
- Pascal VOC — формат для задачи классификации и обнаружения объектов.
- YOLO — формат для использования с моделями YOLO.
- CVAT XML — собственный формат CVAT.
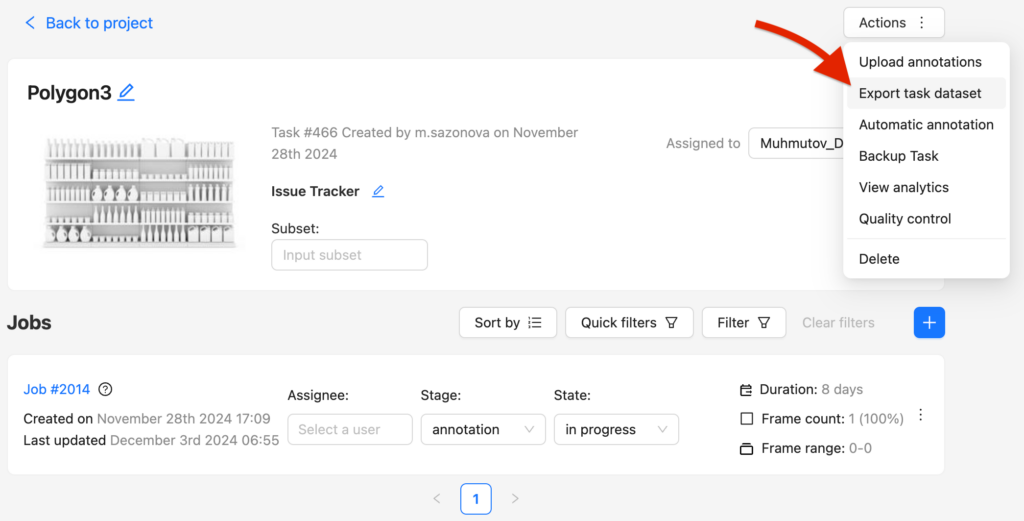
Выберите нужный формат и нажмите Download для получения файла с аннотациями.
Шаг 6: Импорт аннотаций (по необходимости)
Если вы хотите загрузить аннотации в уже существующую задачу или использовать аннотации для дальнейшего обучения модели, вы можете импортировать аннотации в CVAT.
- Перейдите на страницу задачи.
- Нажмите Import в верхней части экрана.
- Выберите файл с аннотациями и нажмите Upload.
CVAT автоматически загрузит аннотации в соответствующую задачу.
Пример разметки видео
Предположим, у вас есть видео, на котором два объекта: человек и автомобиль. Вы хотите размечать эти объекты с использованием ограничивающих прямоугольников.
Шаги:
- Загружаете видео в CVAT.
- Выбираете инструмент Rectangle и рисуете прямоугольник вокруг первого объекта — человека.
- Присваиваете этому прямоугольнику метку “Человек”.
- Переключаетесь на следующий кадр и рисуете второй прямоугольник для автомобиля.
- Присваиваете метку “Автомобиль”.
- Повторяете процесс для всех кадров, где появляются эти объекты.
После разметки сохраняете задачу и экспортируете аннотации в формат YOLO, который будет готов для использования в обучении модели для обнаружения объектов.
Дополнительные советы
- Работа с несколькими треками: Если у вас несколько объектов, которые нужно отслеживать одновременно (например, несколько людей или автомобилей), используйте функцию Track для каждого объекта.
- Использование горячих клавиш: CVAT поддерживает горячие клавиши, которые ускоряют процесс разметки. Например, используйте стрелки для перемещения между кадрами, Ctrl + Z для отмены действия.
- Использование настроек ускорения: Чтобы ускорить разметку, включите fast mode в настройках интерфейса. Это позволит вам быстрее перемещаться по кадрам и меньше времени тратить на рендеринг.
Заключение
CVAT — мощный инструмент для разметки видео, который предоставляет множество возможностей для работы с аннотациями. В этом гайде мы рассмотрели, как создать задачу, загружать видео, разметить объекты с использованием bounding boxes, а также экспортировать аннотации в различные форматы. Надеюсь, этот гайд поможет вам эффективно использовать CVAT для ваших проектов по разметке видео.